Drawing circles in PDFs is a versatile way to emphasize text, images, and ideas. Use shapes for design, annotations, or interactivity, enhancing documentation across industries.
Overview of PDF Circle Drawing
Drawing circles in PDFs is a straightforward process that enhances document interactivity and visual appeal. Whether for annotations, design, or emphasizing content, circles can be easily added using tools like the Shape Tool in Adobe Acrobat or free online editors. Popular methods include using the Drawing Tools panel, where users can select predefined shapes like circles or ovals. Online platforms also offer quick solutions for adding circles without downloading software. Customization options, such as adjusting size, color, and line thickness, make circles versatile for various purposes. This feature is widely used in education, workplaces, and creative projects, making PDFs more engaging and functional. It’s a simple yet powerful way to highlight important information effectively.
Importance of Circling in PDF Documents
Circling in PDF documents is a powerful way to highlight and emphasize specific content, making it stand out for readers. This annotation method enhances readability, draws attention to key points, and improves comprehension. In professional settings, circling can help prioritize information, such as deadlines or important data. In education, it aids students in focusing on critical concepts. For personal use, circling can organize tasks or goals in documents. The ability to customize circles with colors and sizes further enhances their effectiveness. By providing clear visual cues, circling streamlines communication and saves time, making it an essential tool for effective document interaction and collaboration across various industries and purposes.

Steps to Draw Circles in a PDF
To draw circles in a PDF, open the document in an editor like Adobe Acrobat Pro or a free online tool. Select the circle tool, click and drag to draw, and save your changes.
Using Free Online PDF Editors
Free online PDF editors like Smallpdf, PDF Agile, and Sejda offer intuitive tools for drawing circles. Open your PDF, select the circle tool, and click-drag to draw. Customize color, thickness, and size as needed. These tools are browser-based, requiring no downloads. Save changes directly to your PDF. Ideal for quick annotations without software installation. Use Shift for perfect shapes. Adjust opacity for subtle overlays. These editors are perfect for users needing occasional edits. Accessible from anywhere with internet. Many offer additional features like text and shape customization. Free versions may have limitations but suffice for basic circling tasks. Explore these tools for efficient, hassle-free PDF annotations.
Utilizing the Shape Tool for Circling
The Shape Tool is a key feature in many PDF editors, allowing precise circle drawing. Access it via the Comment or Drawing Tools menu. Select the Circle or Oval option, then click-drag on the PDF to create the shape. Hold Shift for a perfect circle. Customize color, line thickness, and opacity in the tool properties. After drawing, right-click to edit or resize. This tool is ideal for annotations, highlighting, or design elements. Available in both free and premium editors, it offers flexibility for various needs. Use it to emphasize text, mark images, or add visual elements. Perfect for annotations requiring precision and customization.
Specific Steps for Drawing a Circle in Adobe Acrobat Pro
To draw a circle in Adobe Acrobat Pro, navigate to the Comment tab and select Drawing Tools. Choose the Circle or Oval tool from the menu. Click and drag your mouse on the PDF to create the shape. For a perfect circle, press and hold the Shift key while dragging. Once drawn, you can customize the circle’s color, line thickness, and opacity using the properties menu. Right-click the circle to edit or resize it. This feature is ideal for annotations, highlighting, or adding visual elements. Use it to emphasize text, mark images, or enhance documentation with precise, customizable circles.
Tools and Features for PDF Circle Drawing
Utilize online editors, shape tools, and customization options to enhance PDFs. Tools like Adobe Acrobat Pro, free online editors, and shape drawing features simplify circling text or images precisely.
Online Tools for Adding Shapes to PDF
Online tools simplify adding shapes like circles to PDFs. Tools like PDF Agile, Smallpdf, and AFirstsoft offer user-friendly interfaces for easy shape insertion. Customize circle colors, sizes, and opacity to meet your needs. Use drag-and-drop features to place shapes accurately. Many tools support real-time collaboration, making teamwork efficient. Access these tools from any browser, ensuring compatibility across devices. They are ideal for quick annotations without needing offline software. Enhance your PDFs effortlessly with these online solutions.
Offline Software Options for Circling in PDF
Offline software like Adobe Acrobat Pro and Foxit PDF Editor offer robust tools for drawing circles in PDFs. Use the Shape Tool in Adobe Acrobat Pro to create circles, holding Shift for perfect symmetry. Foxit PDF Editor provides similar features with customizable colors and line thickness. PDFelement is another excellent choice, allowing users to add circles and annotations effortlessly. These programs are ideal for users needing advanced features without internet reliance. They support keyboard shortcuts, enhancing efficiency. Install these tools on your desktop for seamless PDF editing, ensuring precise circle drawing and annotation capabilities offline. These software options cater to both professional and personal needs effectively.
Customizing Circle Appearance and Size
Customizing the appearance and size of circles in PDFs enhances their visual impact. Use tools like Adobe Acrobat Pro or Foxit PDF Editor to adjust circle properties. Resize circles by dragging their edges or using precise measurements. Change colors, line thickness, and opacity to match your document’s style. For perfect shapes, press Shift while drawing to create symmetrical circles or ovals. Additionally, keyboard shortcuts like Ctrl + Alt + C (Windows) or Command + Alt + C (Mac) can quickly access the Circle tool. These features ensure your annotations are both functional and aesthetically pleasing, making your PDF documents more engaging and professional.
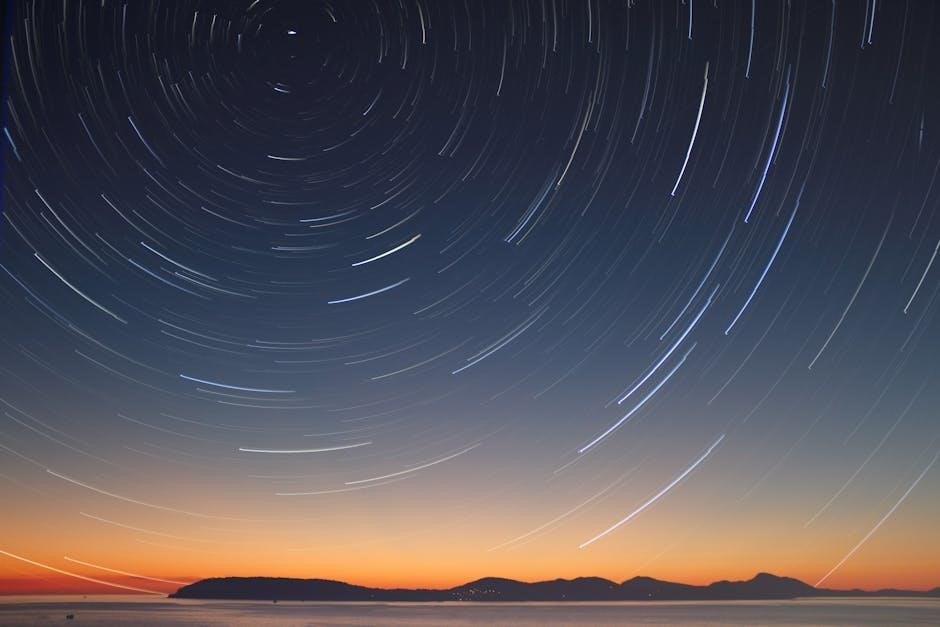
Use Cases for Circling in PDFs
Circling in PDFs is useful for highlighting important information, marking key points, and enhancing visual emphasis in documents. Widely used in education, workplace presentations, and personal projects to draw attention and organize content effectively.
Applications in the Workplace
In professional settings, circling in PDFs is a practical way to highlight key information, such as data points in charts or critical text in contracts. Managers and teams often use circles to mark areas needing attention or to emphasize important sections during presentations. For instance, in technical industries, circling specific parts of schematics or diagrams helps clarify instructions. Additionally, circles can be used to annotate feedback on documents, streamlining collaboration. Tools like Adobe Acrobat Pro and online editors make it easy to draw circles, ensuring clear communication and efficiency in workplace documentation. This feature is particularly useful for project management, quality control, and training materials.
Educational Use Cases for Circling in PDF
Educational Use Cases for Circling in PDF
In educational settings, circling in PDFs is a valuable tool for both instructors and students. Educators often use circles to highlight key concepts, formulas, or diagrams in study materials, making complex content easier to understand. Students can circle important information while reviewing notes or reading assignments, aiding in active learning and retention. Additionally, teachers may use circles to grade assignments or provide feedback directly within PDF documents. This feature is particularly useful in subjects like mathematics, science, and engineering, where visual emphasis on specific elements is crucial. Tools like Adobe Acrobat Pro and free online editors simplify the process, making PDF circling an essential skill for academic success.
Personal and Creative Uses of PDF Circling
PDF circling is a handy feature for personal and creative projects. Individuals can use it to organize tasks, highlight priorities, or mark important dates in digital planners. Creatives often circle elements in design mockups or prototypes to focus attention on specific details; It’s also useful for annotating personal documents, such as recipe books or DIY guides, to emphasize key steps or materials. Additionally, circles can enhance digital art or scrapbooking projects by adding visual accents. With tools like Adobe Acrobat or free online editors, users can easily customize the size, color, and style of circles to suit their needs, making PDF circling a versatile tool for self-expression and organization.

Commonly Asked Questions
Commonly asked questions about drawing circles in PDFs include adjusting size, removing circles, and printing issues. These topics are addressed with practical solutions for users.
How to Adjust the Size of a Circle in PDF
To adjust the size of a circle in a PDF, use the Shape Tool or Circle Tool in your PDF editor. While drawing, press and hold the Shift key to create a perfect circle. After placing the circle, click and drag the selection handles to resize it. For precise adjustments, use the tool’s properties panel to set exact dimensions. In Adobe Acrobat, navigate to the Comment tab, select the Drawing Tools, and choose the Circle option. Resize by dragging the handles or adjusting the width and height in the tool’s settings. This ensures your circle fits perfectly around the desired content, enhancing clarity and focus in your document. Customize color and line thickness for further refinement.
Methods to Remove or Edit a Circle in PDF
To remove a circle in a PDF, select the circle using the Edit Tool or the Select Tool in your PDF editor. Press the Delete key to remove it. For editing, click on the circle to activate its handles, allowing you to resize it by dragging the edges. Use the properties panel to adjust color, line thickness, and other attributes. In Adobe Acrobat, navigate to the Comment tab, select the circle, and use the right-click menu to delete or modify its properties. Ensure the circle aligns with your content by dragging it to the desired position. Editing tools vary by software, but most support basic resizing and styling options to refine your annotations effectively.
Printing PDFs with Drawn Circles
When printing PDFs with drawn circles, ensure the circles are visible and correctly formatted. Open the PDF in your viewer or editor, navigate to the print dialog, and select your printer. Choose the correct paper size and orientation to maintain the layout. Ensure the “Print Annotations” or “Include Comments” option is enabled to include the circles. Preview the document to confirm the circles appear as intended. Use tools like Adobe Acrobat or online editors to verify that the circles are part of the printable layers. Adjust settings if necessary to ensure high-quality output. This ensures your annotations are preserved and visible in the printed version of the PDF.

Additional Elements for PDF Annotation
PDF annotations extend beyond circles, incorporating text, comments, and shapes. Enhance documents with lines, arrows, and combined shapes for comprehensive feedback and visual emphasis.
Adding Text and Comments Alongside Circles
Adding text and comments alongside circles in PDFs enhances clarity and provides context. After drawing a circle, use the Text tool to type comments directly next to it. In Adobe Acrobat Pro, select the Text tool from the Comment tab, click near the circle, and type your comment. For better readability, adjust font size and color. To link text to the circle, use the Line tool to draw a connecting line or arrow. Free online editors also support this feature, though with fewer customization options. This method is ideal for annotations, feedback, and emphasizing document sections, making your PDF more interactive and informative.
Incorporating Lines and Arrows in PDF
Incorporating lines and arrows in PDFs adds clarity and direction to annotations. Use the Line tool in Adobe Acrobat Pro to draw straight lines by pressing Shift while dragging. Arrows can be added by selecting the Drawing Tools and choosing the Arrow option. Customize line thickness and color for better visibility. To draw free-form lines, use the Pen tool. These elements are ideal for connecting circles to text, highlighting flowcharts, or guiding the viewer’s attention. Online editors like PDF Agile also support line and arrow drawing. This feature is particularly useful in technical documentation, presentations, and educational materials, making your PDF annotations more dynamic and informative. Offline tools like Foxit PDF Editor offer similar capabilities for advanced customization.
Combining Shapes and Annotations
Combining shapes and annotations in PDFs enhances visual communication. Use circles to highlight key points, then add text or comments for context. Tools like Adobe Acrobat Pro allow layering shapes over text, while platforms like PDFelement enable combining shapes with stamps. Lines and arrows can link circles to explanations, improving document flow. This method is ideal for technical diagrams, study guides, and presentations. Freehand drawings with the Pen tool add personal touches. Customize colors and sizes to ensure elements complement each other. This integration makes annotations more engaging and informative, suitable for professional, educational, and creative purposes, ensuring your PDFs convey ideas effectively and attractively. Proper alignment ensures clarity, making combined elements a powerful communication tool.
